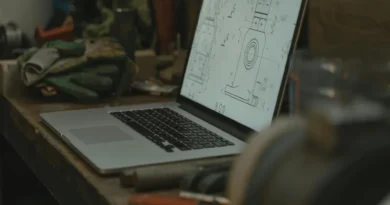The Editor Key to Move Objects ure5
Unreal Engine five (UE5) is one of the most powerful gear in game development, providing developers the potential to create visually beautiful and complex digital worlds. Among the various features it gives, object manipulation is key to shaping the in-game surroundings. Mastering a way to move gadgets correctly inside UE5 is crucial for game developers, level designers, and animators. One of the quickest and maximum green approaches to carry out item motion is through the editor key shortcuts, a talent that could considerably improve workflow and project development pace.
What is Unreal Engine five?
Before diving into the specifics of transferring gadgets, it’s crucial to recognize the importance of Unreal Engine five itself. UE5 is the modern iteration of Unreal Engine, a game engine advanced through Epic Games. It has been lauded for its superior capabilities, consisting of Nanite virtualized geometry, Lumen real-time global illumination, and superior animation equipment. These capabilities make it a fave preference for growing first rate games, virtual truth (VR) environments, films, and simulations.
Moving Objects in Unreal Engine 5
In any sport development or three-D environment introduction software program, the capacity to transport, rotate, and scale objects correctly is crucial. In Unreal Engine five, there are several ways to move objects, however the usage of the keyboard shortcuts hurries up the process and makes it a whole lot more intuitive.
1. Selecting an Object
Before you could circulate any object, you need to pick it inside the editor. This may be performed via clicking at the object within the viewport or deciding on it from the World Outliner, a panel that lists all items within the modern stage. Once decided on, you’ll see the transformation gizmos seem—these consist of arrows that constitute the x, y, and z axes, as well as handles for rotating and scaling.
2. The Basics of Moving Objects
The default movement of objects in UE5 is achieved with the aid of dragging the arrows of the transformation gizmo that seem after choosing an item. The gizmo permits you to transport items alongside the x, y, and z axes. The motion can both be freeform or confined to a specific axis via keeping down the left mouse button at the corresponding axis arrow.
However, the authentic efficiency lies in the usage of the keyboard to complement those moves.
3. Key Shortcuts for Moving Objects
One of the primary ways to transport objects greater precisely is by using the important thing shortcuts that Unreal Engine 5 offers. Below are some of the important editor keys that streamline the method of transferring objects inside UE5:
W:
This key permits the “Move” device, which allows you to move decided gadgets alongside the x, y, and z axes.
Ctrl + W:
Duplicates the chosen item, making an allowance for quick replication in the scene.
Arrow Keys:
Move the chosen object in small increments. The left/proper and up/down arrow keys correspond to motion along the horizontal plane, even as the PgUp and PgDn keys control vertical motion.
Shift + Arrow Keys:
Moves the item in larger increments, taking into consideration quicker repositioning.
4. Precision Movement
For builders who require precision of their item placement, Unreal Engine 5 gives snapping functionality. This function guarantees that items are moved, rotated, or scaled via a set quantity, supporting to keep the environment easy and aligned.
Grid Snap:
This characteristic, whilst enabled, will move gadgets based on predetermined increments along the grid. The snap value may be adjusted, relying on the extent of precision wished.
Also Read:Get365cvl the Job Search Experience with Expert CV Services
Rotation Snap:
Similar to grid snap, this device limits the rotation of items to specific tiers (e.G., five, 10, or 45 degrees).
Scale Snap:
For scaling items, the snap feature guarantees uniform boom or discount based on a fixed scale factor.
These snapping equipment can be toggled on and rancid through the icons within the toolbar, or by the usage of keyboard shortcuts for added comfort.
5. The Move Gizmo
In Unreal Engine 5, the flow gizmo is the number one visible tool for item translation. This tool seems as soon as an item is chosen. The flow gizmo includes 3 colored arrows—each corresponding to the x (red), y (inexperienced), and z (blue) axes. By dragging any of those arrows, you may flow the item alongside the respective axis.
For developers trying to pass items more freely, retaining down the Ctrl key at the same time as dragging will allow the object to transport without snapping to the grid or other constraints. This is especially beneficial for organic placement in environments which include natural terrains or irregularly formed objects.
6. World vs. Local Space
When transferring gadgets in UE5, it’s essential to distinguish between World Space and Local Space movement. World Space movement aligns items alongside the worldwide coordinate system, that means that all gadgets flow in the same directional reference (primarily based at the scene’s x, y, and z axes).
Local Space motion, then again, movements gadgets based on their own orientation. If an item is turned around, shifting it in Local Space will cause it to follow its personal axis, as opposed to the scene’s global coordinates. Switching between World and Local Space is vital for advanced item placement, mainly when working with rotated or complicated items.
7. Advanced Tips for Moving Objects
To improve efficiency in item motion, here are some extra hints:
Holding Shift:
Holding down the Shift key at the same time as dragging an object will replicate it, a brief way to create multiple copies of objects like props or buildings.
Alt + Drag:
Allows you to drag-copy items, making it less difficult to create duplicates without having to apply the menu or toolbar alternatives.
Undo (Ctrl + Z):
Always keep in mind the Undo shortcut if you by accident move an object to the wrong position.
Conclusion
Mastering the motion of items in Unreal Engine five is an important talent for everyone seeking to increase games or create 3D environments efficiently. By the use of the editor key shortcuts and knowledge of the unique modes of motion, builders can shop time and cognizance at the innovative components of their tasks. Whether you’re constructing large-scale worlds or best-tuning small gadgets, the right use of movement equipment and keys in UE5 will notably improve your workflow.
FAQs
What is the important thing to move objects in Unreal Engine 5?
Press the W key to enable the Move tool for item translation in UE5.
How can I pass items precisely in Unreal Engine five?
You can permit grid snapping to transport objects in predetermined increments for particular placement.
How do I reproduce objects in Unreal Engine 5?
Press Ctrl + W to quickly duplicate a particular object.
What is the difference between World Space and Local Space movement?
World Space actions items along worldwide axes, at the same time as Local Space actions based totally on their own orientation.
How can I transfer among motion, rotation, and scaling equipment in Unreal Engine five?
Use W, E, and R to exchange among Move, Rotate, and Scale tools, respectively.
Also Read:StufferDNB A Deep Dive into the World of Drum and Bass