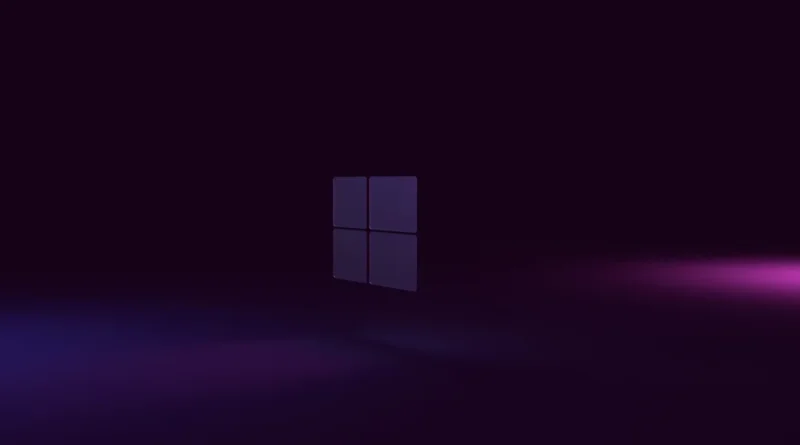Step-by-Step Guide: How to Download the Latest Windows 11 ISO for Your PC
The release of Windows 11 has generated a lot of excitement among PC users. With its sleek new design, enhanced performance, and exciting new features, it’s no wonder that many are eager to upgrade to this latest version of Microsoft’s operating system. If you’re ready to make the switch, you’ll need to know how to download the latest Windows 11 ISO for your PC. In this step-by-step guide, we’ll walk you through the process, ensuring a smooth and hassle-free installation.
Why Download the Latest Windows 11 ISO?
Before we dive into the step-by-step instructions, it’s essential to understand why downloading the Windows 11 ISO is a preferred method for many users. An ISO file is a complete image of the Windows 11 operating system, containing all the installation files. This allows for a clean and fresh installation, eliminating any potential issues that may arise from upgrading an existing Windows 10 installation.
Additionally, having a Windows 11 ISO file on hand provides flexibility. You can create installation media, install Windows 11 on multiple devices, or even run it on a virtual machine for testing purposes. With these advantages in mind, let’s get started on how to download the latest Windows 11 ISO.
Step 1: Check System Requirements
Before proceeding, make sure your PC meets the minimum system requirements for Windows 11. These requirements include a compatible 64-bit processor, 4 GB of RAM or more, 64 GB of storage or more, and a DirectX 12 compatible graphics card. You can find the complete list of requirements on Microsoft’s official website.
Also read; Unveiling the Mystery: Ghost Spectre in Windows 11 – What You Need to Know
Step 2: Back Up Your Data
Before making any major changes to your computer, it’s always a good idea to back up your important data. While the Windows 11 installation process typically preserves your files, it’s better to be safe than sorry. Use an external hard drive, cloud storage, or reliable backup software to create a backup of your essential files.
Step 3: Download the Windows 11 ISO
To download the Windows 11 ISO, follow these steps:
- Open your web browser and go to the official Microsoft Windows 11 download page. You can find this page on the Microsoft website.
- On the download page, click on the “Download now” button. This will initiate the Windows 11 Media Creation Tool download.
- Once the tool is downloaded, run it by double-clicking the file. This tool will assist you in creating a bootable USB drive or downloading the ISO file directly. For this guide, we will focus on downloading the ISO file.
- In the Media Creation Tool, you’ll be prompted to accept the terms and conditions. After accepting, you’ll be given the option to “Create installation media for another PC.” Select this option and click “Next.”
- Now, choose your language, edition, and architecture (32-bit, 64-bit, or both). For the best results, select the options that match your current system configuration. Click “Next” to proceed.
- In the next window, select the “ISO file” option and click “Next.”
- Choose a location on your computer to save the Windows 11 ISO file and click “Save.” The download process will begin, and it may take some time depending on your internet connection.
Step 4: Create Installation Media (Optional)
If you want to create a bootable USB drive from the ISO file, you can do so using the Media Creation Tool. This is useful for installing Windows 11 on multiple devices or performing a clean installation. Follow the on-screen instructions in the tool to create the installation media.
Step 5: Install Windows 11
With the Windows 11 ISO file downloaded, you’re now ready to install the operating system. Insert the installation media (USB drive or DVD) if you created one, or simply mount the ISO file by double-clicking it.
Restart your computer and boot from the installation media. Follow the on-screen prompts to complete the installation process. You’ll need to enter your product key during the installation, so make sure you have it on hand.
Also read; Breaking News: OnePlus Open Leaked Renders Reveal Major Design Upgrade
Conclusion
Downloading the latest Windows 11 ISO is a straightforward process that allows for a clean installation of Microsoft’s new operating system. By following this step-by-step guide, you’ll be well-prepared to upgrade your PC and experience all the exciting features that Windows 11 has to offer. Remember to back up your data and ensure your system meets the minimum requirements before embarking on this upgrade journey. Enjoy your new Windows 11 experience!