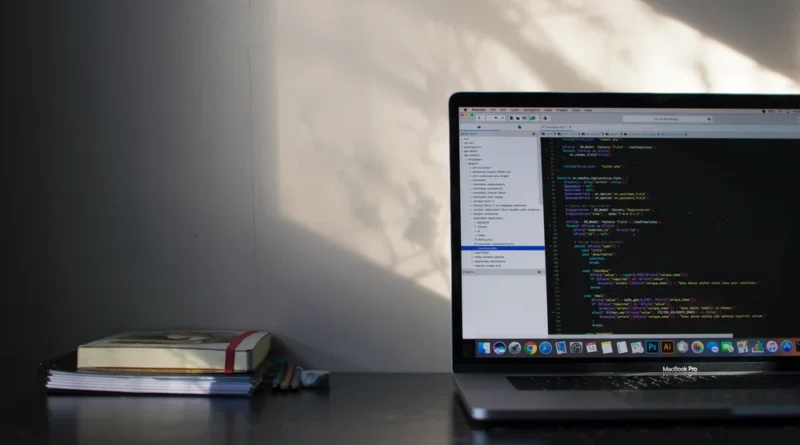Troubleshooting Tips: Fixes for ‘Can’t Launch Drive for Desktop’ Error
In the fast-paced world of technology, where efficiency is key, encountering errors and issues can be incredibly frustrating. One such issue that many users face is the dreaded “Can’t Launch Drive for Desktop” error. This error can disrupt your workflow and hinder your ability to access and sync your important files. However, fear not! In this article, we will explore some troubleshooting tips and fixes to help you resolve this issue and get back to seamless file management with Drive for Desktop.
Understanding the ‘Can’t Launch Drive for Desktop’ Error
Before delving into the fixes, it’s essential to understand the root causes of this error. The “Can’t Launch Drive for Desktop” error can manifest for a variety of reasons, including:
Corrupted Installation: Sometimes, the installation of Drive for Desktop may become corrupted, leading to launch issues.
Software Conflicts: Conflicts with other software or background processes can prevent Drive for Desktop from starting correctly.
Outdated Software: Using an outdated version of Drive for Desktop can trigger errors, as new updates often contain bug fixes and improvements.
Network Issues: Network problems can disrupt Drive for Desktop’s ability to connect to Google Drive servers, leading to launch failures.
Permissions and Settings: Incorrect permissions or settings can also be the culprit behind this error.
Also read; Tech Giant Foxconn Begins iPhone 15 Production in India: What This Means for the Smartphone Industry
Now that we have a better understanding of what causes the error, let’s explore some troubleshooting tips to fix it.
Troubleshooting Tips and Fixes
1. Check for Updates
Start by ensuring that you are using the latest version of Drive for Desktop. Outdated software can be a common cause of errors. Check for updates in the application settings or download the latest version from Google’s official website.
2. Restart Your Computer
Sometimes, a simple system reboot can resolve software conflicts and clear temporary glitches. Restart your computer and try launching Drive for Desktop again.
3. Run as Administrator (Windows)
If you are using a Windows computer, try running Drive for Desktop as an administrator. Right-click on the Drive for Desktop shortcut and select “Run as administrator.” This can help overcome any permission issues that may be causing the error.
4. Check Network Connectivity
Ensure that you have a stable and active internet connection. Network problems can prevent Drive for Desktop from connecting to Google Drive servers. Restart your router or switch to a different network if needed.
5. Disable Third-Party Antivirus/Firewall
Sometimes, third-party antivirus or firewall software can interfere with Drive for Desktop. Temporarily disable these applications and attempt to launch Drive for Desktop again. If it works, consider adjusting the settings to allow Drive for Desktop access.
6. Reinstall Drive for Desktop
If none of the above steps work, consider uninstalling and then reinstalling Drive for Desktop. This will eliminate any corrupted installation files that may be causing the error. Make sure to back up your important files before doing this.
7. Check Permissions
Ensure that you have the necessary permissions to access the Drive for Desktop application and its associated folders. Verify that your user account has read and write access to these locations.
8. Clear Cache
Drive for Desktop may accumulate cached data over time, which can lead to issues. Clear the cache in the application settings and try launching it again.
9. Check for Conflicting Software
Review the software installed on your computer and check for any known conflicts with Drive for Desktop. Sometimes, other software can interfere with its operation. Consider temporarily uninstalling or disabling conflicting applications.
10. Contact Support
If you’ve tried all the above fixes and still can’t resolve the error, it’s time to seek help from Google Drive support. They can provide specialized assistance and troubleshooting steps based on your specific situation.
Also read; Exploring the Power of Artificial Intelligence: Innovations and Applications
Conclusion
Encountering the “Can’t Launch Drive for Desktop” error can be frustrating, but with the right troubleshooting steps, you can resolve the issue and regain access to your important files stored in Google Drive. Whether it’s updating your software, checking network connectivity, or seeking assistance from support, these fixes should help you overcome the obstacle and get back to seamless file management with Drive for Desktop. Remember to stay patient and persistent, as resolving such errors often involves a systematic approach to troubleshooting.