General Guide for Hard Drive Failures
Storing Information is very valuable in the world we live in today. Hard drive failures are caused by some of common reasons. Maintaining, securing and processing or modifying data is included in just storing data and where do we store data? Hard Drives. So what are hard drives? Yes, it indeed is a very basic answer, a hardware element of your computer that stores all of your digital content. But what happens when a hard drive malfunctions? What even is a hard-drive failure? A hard drive failure is when you cannot access the stored data with a properly composed computer. How will I know if my hard drive fails? Or what are the signs? How can I fix it? Let’s answer all of those questions and troubleshoot your queries regarding it.
What are the signs of Hard-drive failures?
Now there may be numerous signs of hard drive failures, let’s list them out.
1) Overheating
The most common sign of hard-drive failures may be an overheating computer. As the computer is strained on to storing data that is impotent for it, it generally struggles to retain the information and hence, because of the workload, your PC starts generating heat, resulting in overheating.
2) Strange Sounds
Generally, if you hear an exceptionally loud whirring noise from your PC, it may be a sign. As discussed above it can increase the workload on your PC in trying to exhaust the heat hence, making that whirring noise.
3) Inaccessible Data, Files or Documents
The most obvious signs of all can be you not being able to access the stored data on your PC and malfunctioning data. It can be followed by constant error messages or just even eliminating data from your PC.
4) Crashing System
Your system constantly shutting down without any triggering action from your side may be a sign of a hard-drive failure. This can be just apps or anything you’re working on to be closed without any input of your own, it may even freeze the screen or just completely shut down the entire system.
5) Lagging or Slowdowns
If your PC’s performance has been reduced lately and is lagging on tasks a lot, or taking a lot of time to open up applications, it may also be a sign of hard-drive failure.
These are some of the most prominent ones, however, there are more such as:
- Very often error messages
- Trouble booting up the system
- Spindle Motor gets stuck
To ensure no further damage it is better to get the signs checked out before it is too late.
What causes Hard-drive failures?
Various reasons can cause a hard-drive failure. Let’s list some of them down so you can avoid making these mistakes and prevent damage to your PC.
1) Human Error
The most common cause of hard-drive failures. It can be caused due to accidental deletion or installing the wrong OS and so many more, research before processing anything to avoid any sort of damage to your system.
2) Power Issue
An increase in voltage in the power supply can cause surges and irregular flow and can cause damage to the hard drive, A surge protector can help to prevent this.
3) Water Damage
Needless to say that water and electronic devices don’t go well together and hence are better to be kept away.
4) Hardware Failure
Setting up hardware in the wrong order or inappropriately can most definitely cause damage to the hard drive and in turn, can very well cause a failure.
So How can Hard Drive Failures be Fixed?
Most of the damage that has been done to the hard drive can not be fixed, and even if it can be temporarily fixed, it can cause damage and there are no guarantees of it not corrupt your PC yet again. You can detect a hard-drive failure through the following steps:
Step 1: Make sure to close all the apps and any background tasks to completely scan everything.
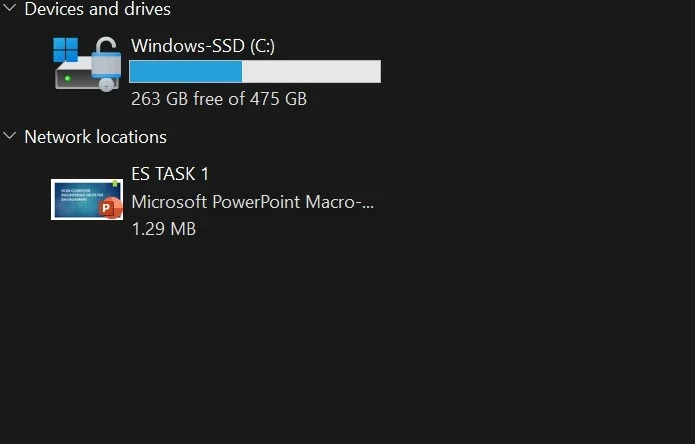
Step 2: Go on My Computer or This PC and right-click on the hard drive.
Step 3: Click on Properties of the hard drive and a pop-up box will open.
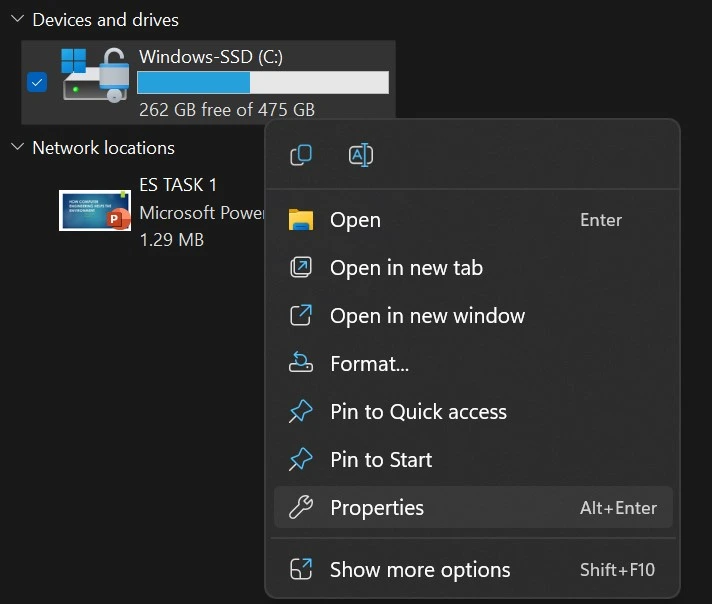
Step 4: The pop-up box has tabs on top of it, click on the “Tools” tab. Once you click on it you will see a box with the heading “Error Checking”
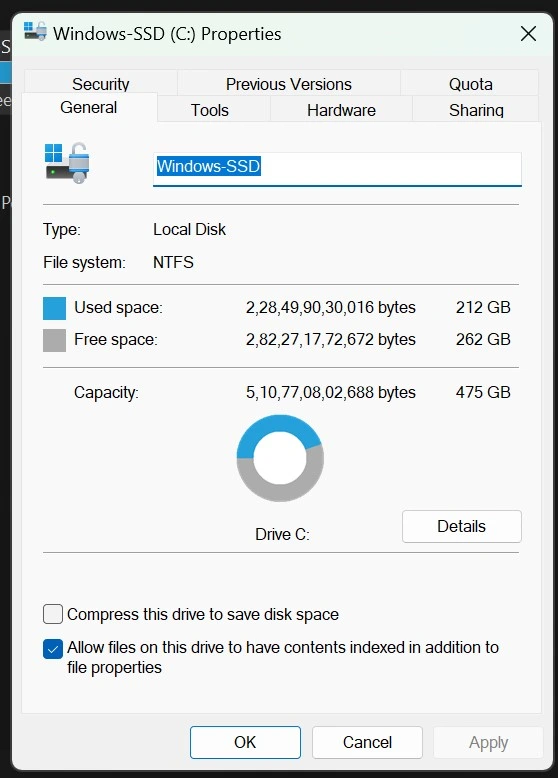
Step 5: Go ahead and click Check on the bottom-left corner of the “Error Checking” box.
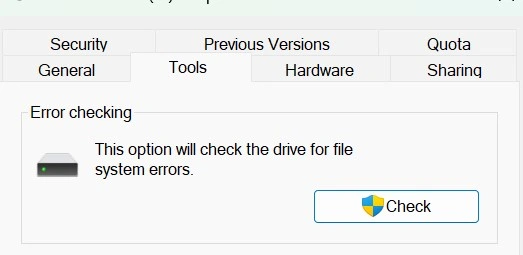
If there are any repairable issues regarding the software it can be troubleshooter with the option Scan and Repair. After following this you may need to restart your PC. If the signs are not visible anymore it may be fixed, however, it is always safe to get a technician to get it thoroughly checked out as after all you may need a new hard drive.
Avoiding damage to your PC is the most important thing for a PC user and as the saying goes “Better safe than sorry”, it is very much applicable here. Be precautious and hope this article helped you out.




